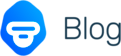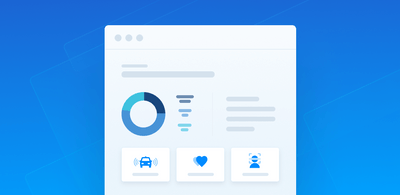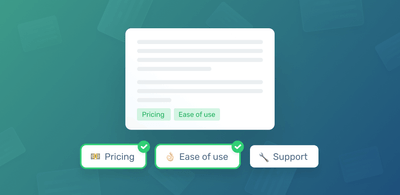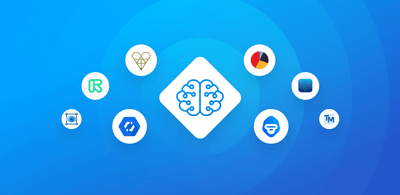Sort Data in a Snap with Machine Learning in Google Sheets
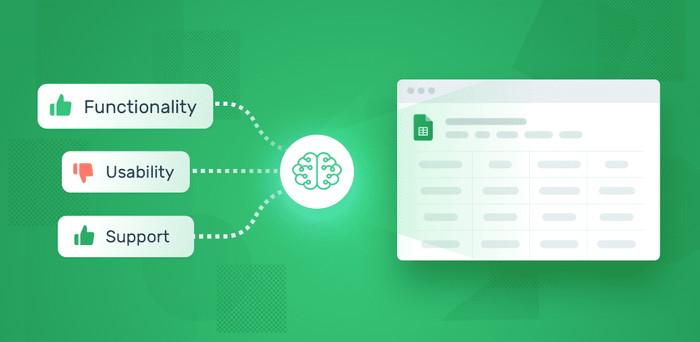
Millions use Google Sheets for storing and organizing data. It’s an undeniably powerful tool, super user-friendly, and, of course, free. And when most of your coworkers and collaborators use the same application, it’s great for sharing information and integrating with other programs.
But when it comes to analyzing thousands of rows of qualitative data, it can be extremely time consuming. Simple tasks like finding every email address can be tedious. Let alone performing any kind of in-depth analysis, that would require reading through every cell.
Fortunately, with machine learning, you can save hundreds of employee hours and work with dependable accuracy.
Implementing machine learning tools into your Google Sheets is easy. With MonkeyLearn, you can automatically analyze text in your Google Sheets with a free add-on – with little code or no coding experience, whatsoever.
You can extract names, phone numbers, and email addresses with a single click. Pull the most important keywords to summarize surveys and reviews. Sort by topic to route social media mentions to the correct department within your company. You can even perform sentiment analysis (an opinion grading from positive to negative) on natural language text in your sheet.
Google Sheets Machine Learning Tutorial
MonkeyLearn offers easy-to-use machine learning tools that integrate with Google Sheets in a snap, so you’re not constantly copying and pasting or switching between applications. And no coding is required.
In this tutorial, you’ll learn to use our pre-trained models and create your own. Just follow these four quick steps:
1. Install MonkeyLearn Add-on
Google will ask for the required permissions to run the add-on with your Google account.
2. Start add-on and set your API Key
Go to your Google Sheets and click ‘Add-ons > MonkeyLearn > Start’. Then, copy and paste your API Key into Google Sheets.
3. Select your cell range and machine learning model
Highlight the cell range with the text you want to analyze, and choose the machine learning model that you want to use. You can use pre-trained models, like sentiment analysis or keyword extraction or create a custom model built with your own tags and criteria.
Once you’ve tried out and integrated the pre-trained model, it’s probably worth training your own to your specific needs. You can check out our sentiment analysis tutorial to see how it’s done.
4. Analyze it!
Ready to process? Click ‘Run’, and the results from the machine learning model you selected will appear right next to your text.
If you have any questions, or you’d like to find out more about integrations, check out the Google Sheets help doc.
Wrap Up
This is just a small sample of what machine learning can do to save time and money and get the most out of your Google Sheets. The possibilities are nearly endless.
If you’d like to go beyond the pre-trained model, don’t forget you can create a custom text analysis model for free. The more you train a model to your needs, the better it will perform. And there’s a lot you can do beyond sentiment analysis.
Start using Google Sheets to its potential. Sign up to MonkeyLearn and find out what you can do.

Inés Roldós
April 23rd, 2020