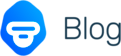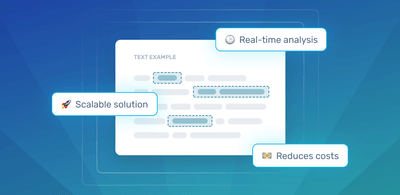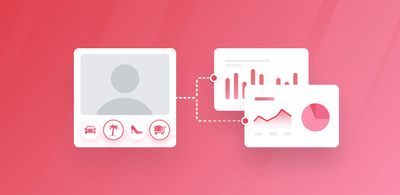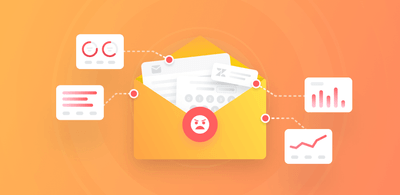Keep tabs on competitors with a customized Product Hunt notifications bot
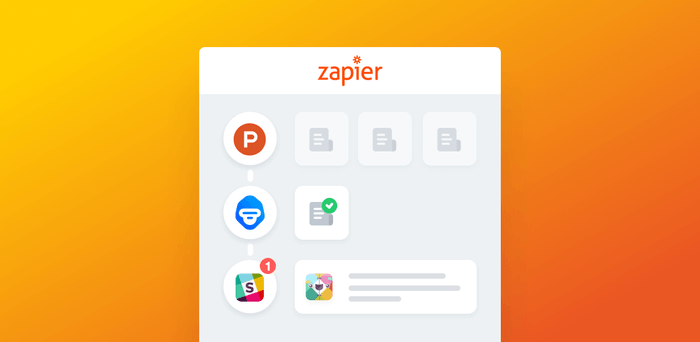
In a competitive tech industry, it’s important to regularly scan the lay of the land to spot trends and stay a step ahead of your rivals. Reading Product Hunt can help you scope out the latest launches in your space so you don't fall behind, but manually reviewing the website on a regular basis can seriously drain your time and energy.
We ran into this very problem at MonkeyLearn, and after finding ourselves checking Product Hunt for the millionth time, we decided to make our own personalized notification system for Product Hunt posts about AI and machine learning technology. For every product posted on Product Hunt, we automatically analyze the tagline and text of its landing page with MonkeyLearn to detect if it's a product of our interest. This helps us stay updated on cool things that are being done in our field and also helps us detect potential competitors. If MonkeyLearn detects a Product Hunt listing about an AI & Machine Learning powered product, then we get a Slack notification about it.
In this post, we’ll show you how to automatically trigger Slack direct messages from new Product Hunt updates using MonkeyLearn and workflow automation tool Zapier. Get started by following the steps below:
Building the Product Hunt classifier
Before jumping into designing your automated notifications, you first need to train a MonkeyLearn text classifier to analyze and classifies the taglines of Product Hunt posts. We created this Product Hunt AI Notifications Bot to detect content about AI and machine learning in this example, but you can create your own text classifier using MonkeyLearn, if you’d like.
In this case, the content falls into two distinct groups:
- AI & Machine learning: Content containing information about artificial intelligence and machine learning.
- Not relevant: Content containing information that isn’t related to the chosen topics.
To train the machine learning model, start by gathering some training data. Find 10 examples of Product Hunt taglines that discuss the topics you’re targeting and save these examples in a CSV file. Then upload the CSV to MonkeyLearn and train the model to recognize Product Hunt taglines that fall into the tags you defined.
Constructing the automated workflow with Zapier
Now that you’ve got your MonkeyLearn text classifier, you’re ready for the main event: setting up a Product Hunt notification system using workflow automation tool Zapier. You’ll create your automation by building an automated workflow, aka a Zap, with these components:
1. Trigger: The event that starts the Zap. Get an update when Product Hunt posts a new product.
2. Action: The second step that happens as a result of the trigger. Use MonkeyLearn to classify Product Hunt taglines as related to your topics of interest or not relevant.
3. Filter: An additional step that tells the Zap to continue or not, acting as a traffic cop for your data. Allow the Zap to run for Product Hunt taglines related to your topics.
4. Action: The third and final step that runs if the data meets the conditions of the filter. Send a direct message (DM) notification via Slack for Product Hunt posts about your topics.
For creating the zap, you can use this Zapier template:
Get started by following these steps:
1. Log in to Zapier
Click on the orange "Use this Zap" button above and log into your Zapier account or create one for free. Once you're logged in, click on the "Make a Zap" button in the top, right corner and you'll be ready to create your Product Hunt + MonkeyLearn Zap.
2. View your Zap’s Trigger
Now that you are in the Zap editor, you can create and customize your own automated workflows. Start by selecting “Product Hunt” as the Trigger, then choose “New Product”. You may need to show less common options to find it. Save and continue to move forward.
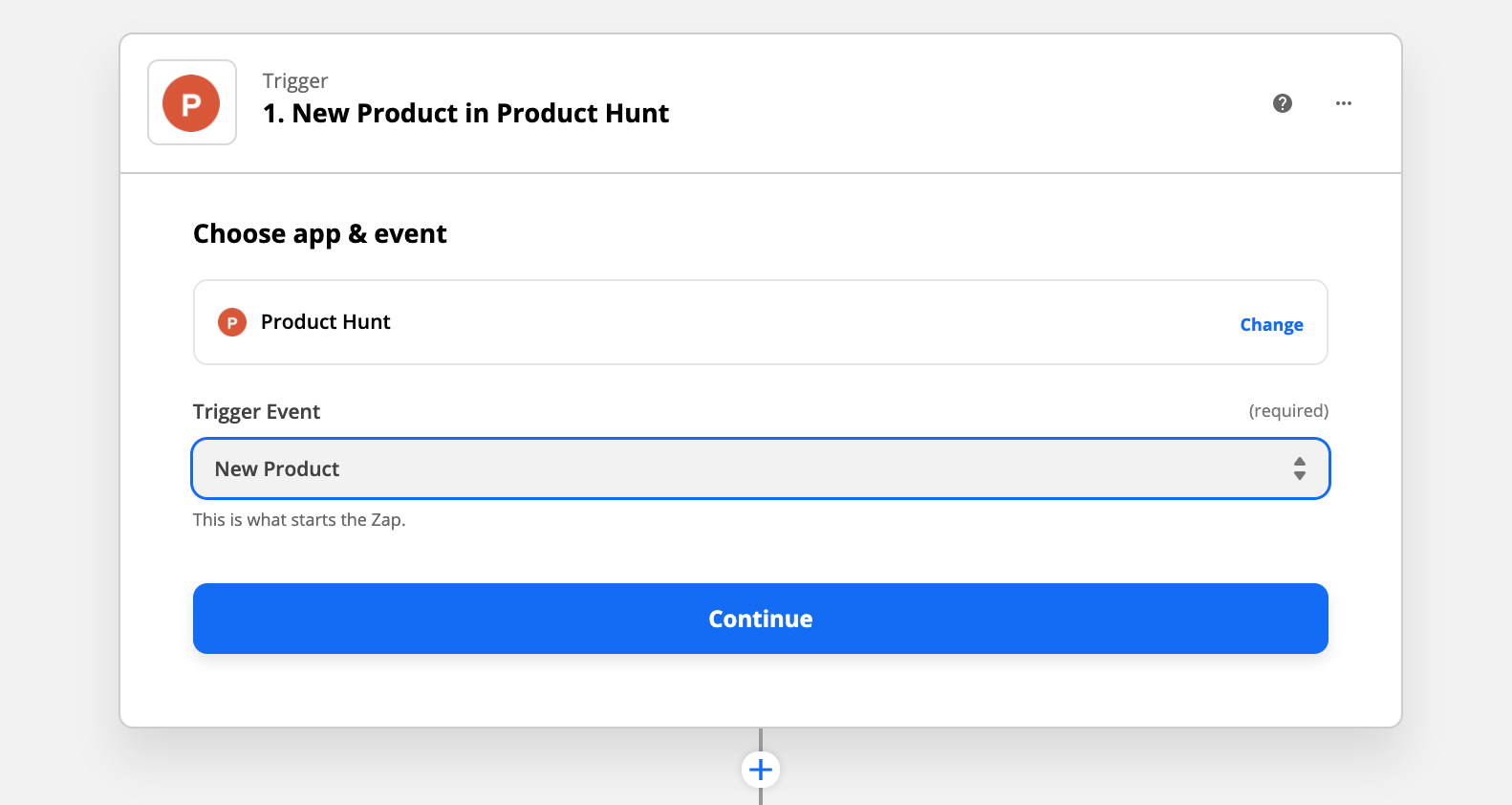
View Product Hunt trigger of Zap.
3. Connect your Product Hunt account
It’s time to link Zapier to Product Hunt! Sign in to Product Hunt in another tab, then hop back into the Zap editor and click “Connect an Account.” Verify that you’re signed in, then give Zapier permission to use your account. Click “Save + Continue” in the Zap editor when you’re ready.
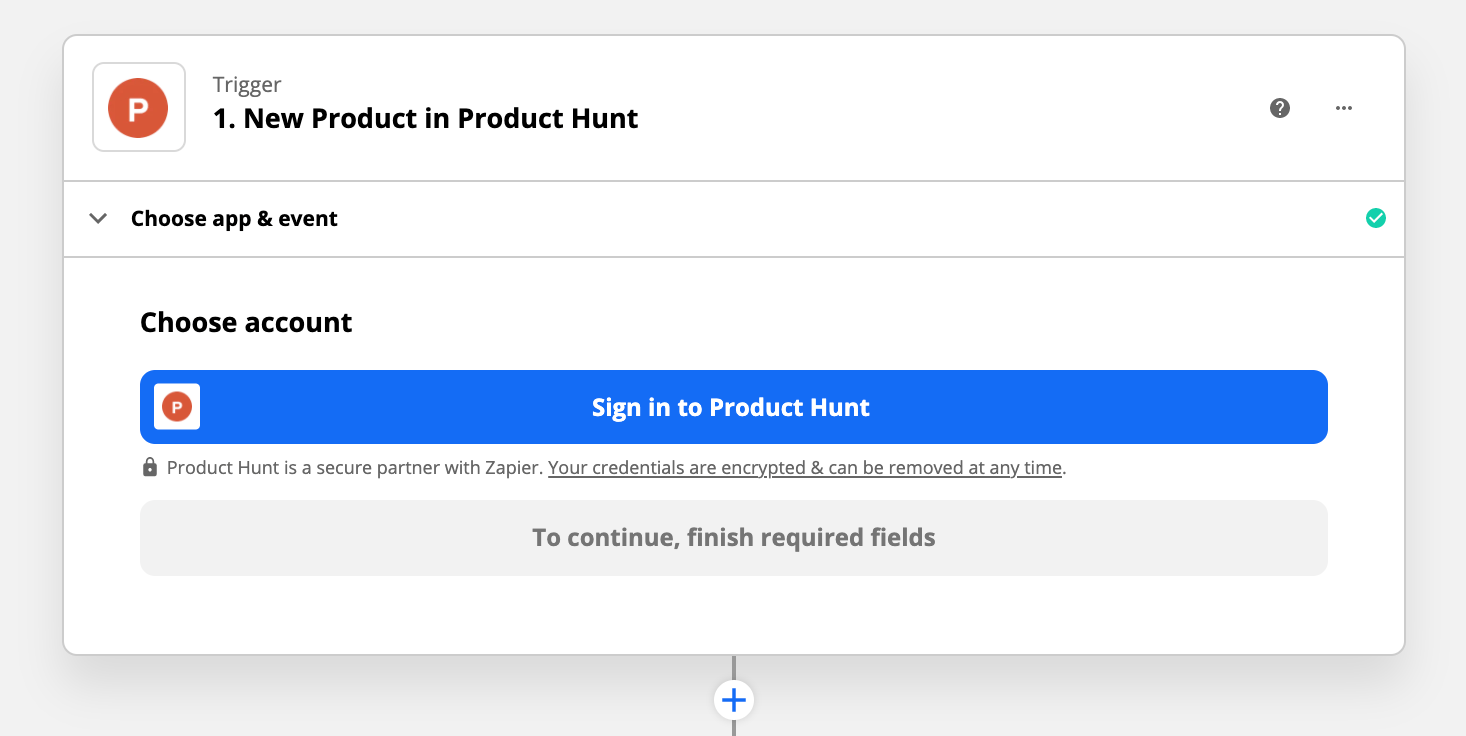
Connect your Zap to Product Hunt.
4. Test Product Hunt
Zapier will prompt you to test Product Hunt to make sure everything is running smoothly on the backend. Click “Fetch & Continue” to ask Zapier to run a test and grab an example post from Product Hunt. Clicking “View Your Product” will show the data that Zapier collected. Click “Continue” to move along.
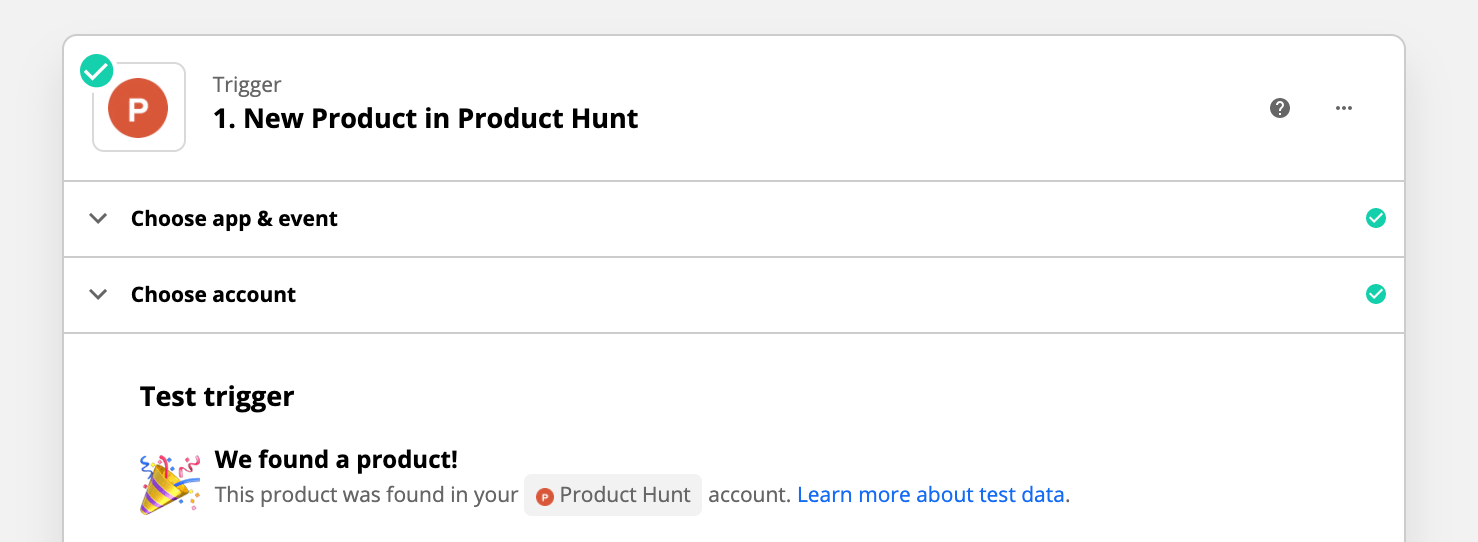
Test your Zap’s connection to Product Hunt.
5. Connect MonkeyLearn to Zapier
With Product Hunt established as the Zap's Trigger, you now need to set up MonkeyLearn as the Zap's Action so that you can analyze Product Hunt taglines using the text classifier you trained previously. In the Zap editor, choose MonkeyLearn as the action app, select “Classify Text” as the action to perform, and connect to your MonkeyLearn account by pasting in your API key. Click “Save + Continue” once that’s done.
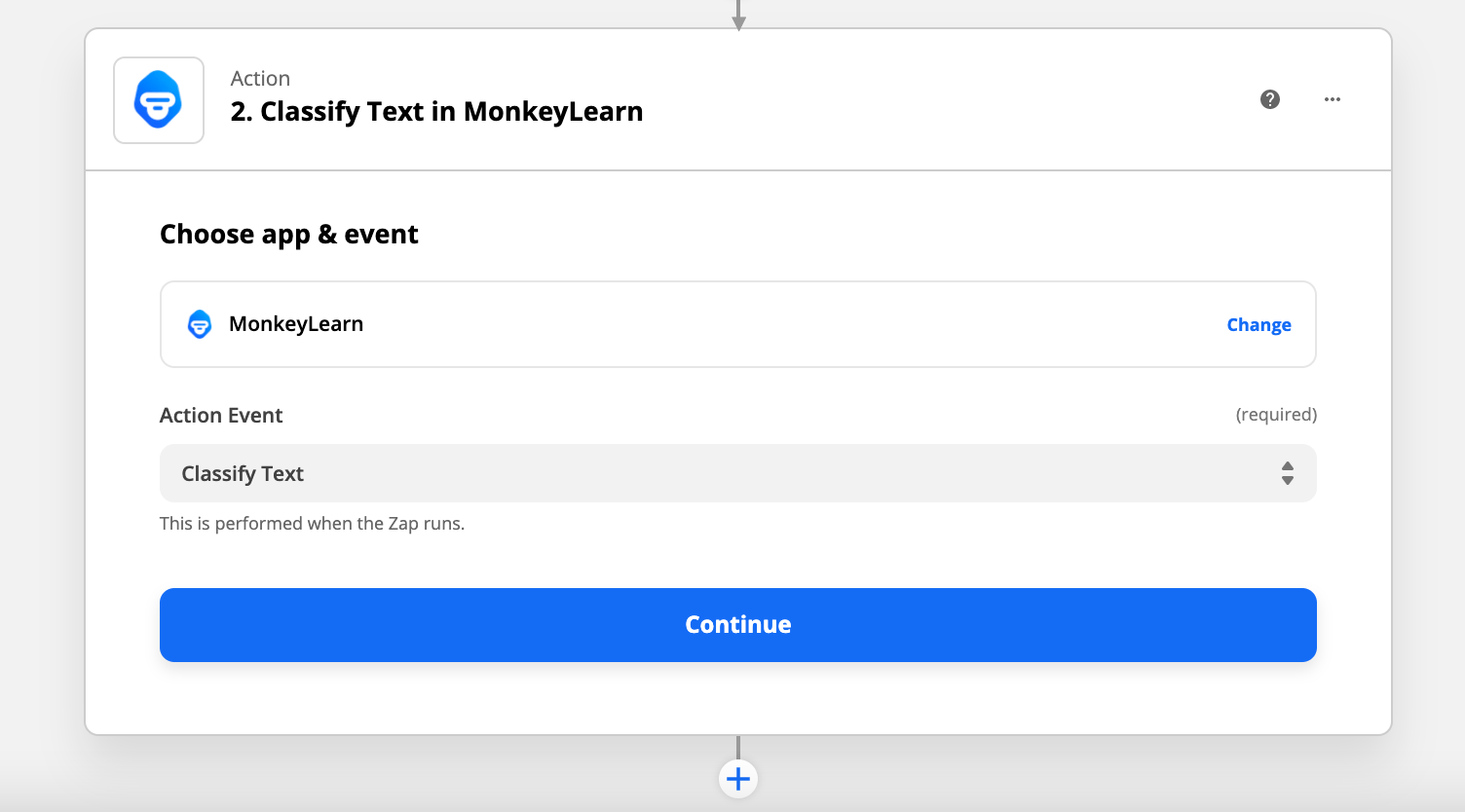
Set MonkeyLearn as an action on Zapier.
6. Configure and test the MonkeyLearn classifier
Next, you’ll choose the text classifier you want to use and the text it will analyze. Under “Classifier,” select the text classifier you previously created using MonkeyLearn. Then, under “Text,” select “Tagline” from the list of fields Zapier fetched from Product Hunt. Finally, for “Use Sandbox,” pick “yes.”
Click “Continue,” then run a test. Zapier will analyze the sample data fetched from Product Hunt using the MonkeyLearn classifier. If you click “view your text,” you’ll even be able to see the classifier’s conclusion on whether the content was relevant or not.
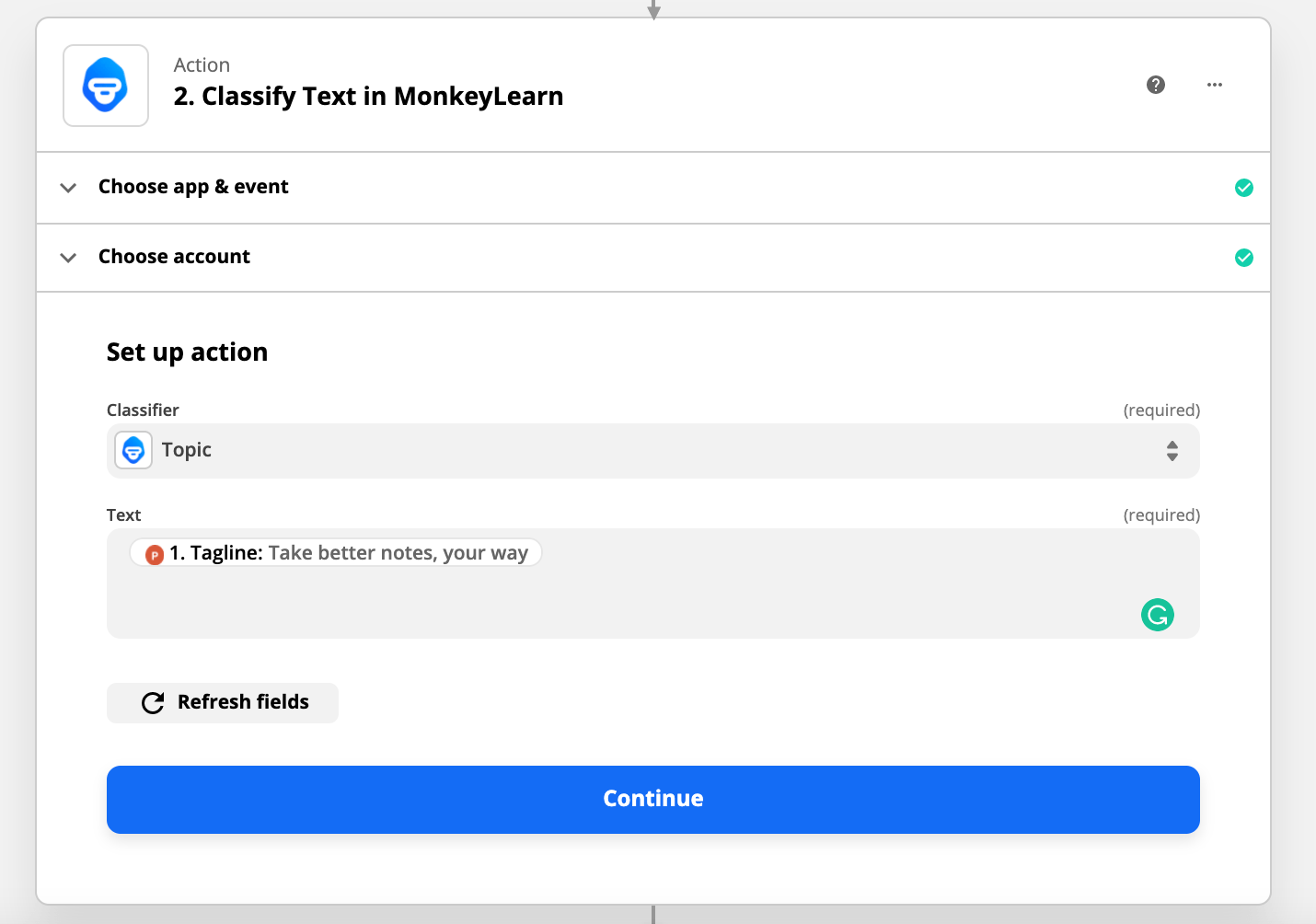
Configure and test the MonkeyLearn classifier.
7. Add a Filter to your Zap
You need to add a Filter to ensure that you only get a Slack DM if MonkeyLearn determines that a new Product Hunt post relates to the topics you care about — which are AI and machine learning, in this case.
Click the plus sign on the left to add a step, and then select “Filter by Zapier” and choose “Only continue if.” After you save and continue, pick the fields that you’ll be using to set up your filter condition. Select “Level1 Label” from under “Classify Text” in the first drop-down list, then choose “(Text) Contains” from the second list. In the third field, type in “AI & Machine Learning” to configure your filter condition criteria. After you click “Test and Continue,” you will see whether the sample data Zapier fetched from Product Hunt previously would have passed the filter or not.
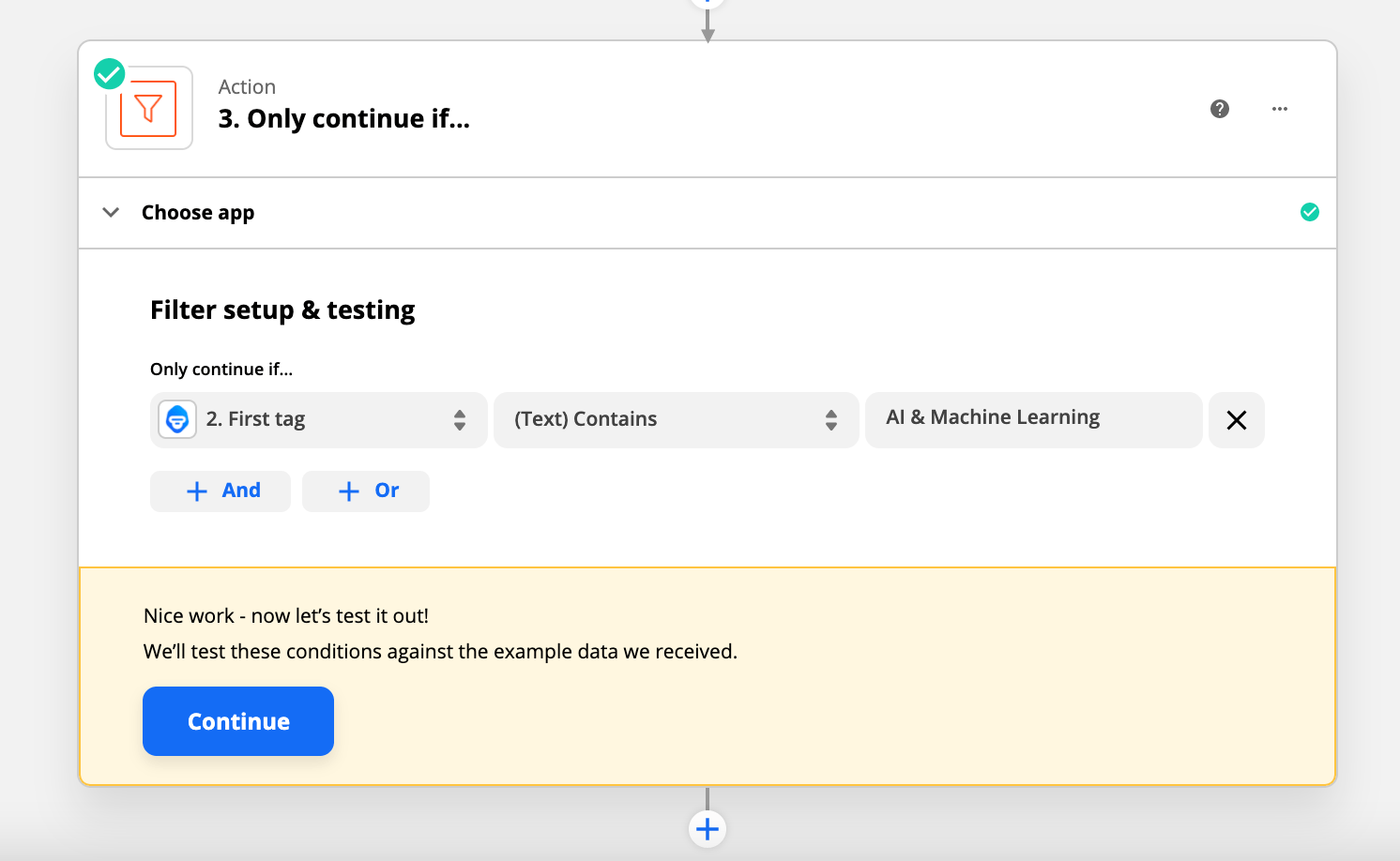
Add a filter to your Zap.
8. Customize your Slack DM notifications
You’re almost done, and this is the fun part! To finish setting up your Zap, you’ll connect to Slack and personalize the DM notifications you’ll receive any time Product Hunt posts a new product that is relevant to your interests.
First, click the plus sign on the left, select Slack, and choose “Send Direct Message” as the Action for the Zap to perform in this final step. You can also choose “Send Channel Message” if you’d prefer to send notifications to your team on a Slack channel.
Next, enter the username you want to DM and design the notification message you want to see in Slack using the pre-populated fields from Product Hunt. Your Zap will then show you a preview of the Slack DM before it automatically creates it. Click “Create & Continue” and then check Slack to view the test message.
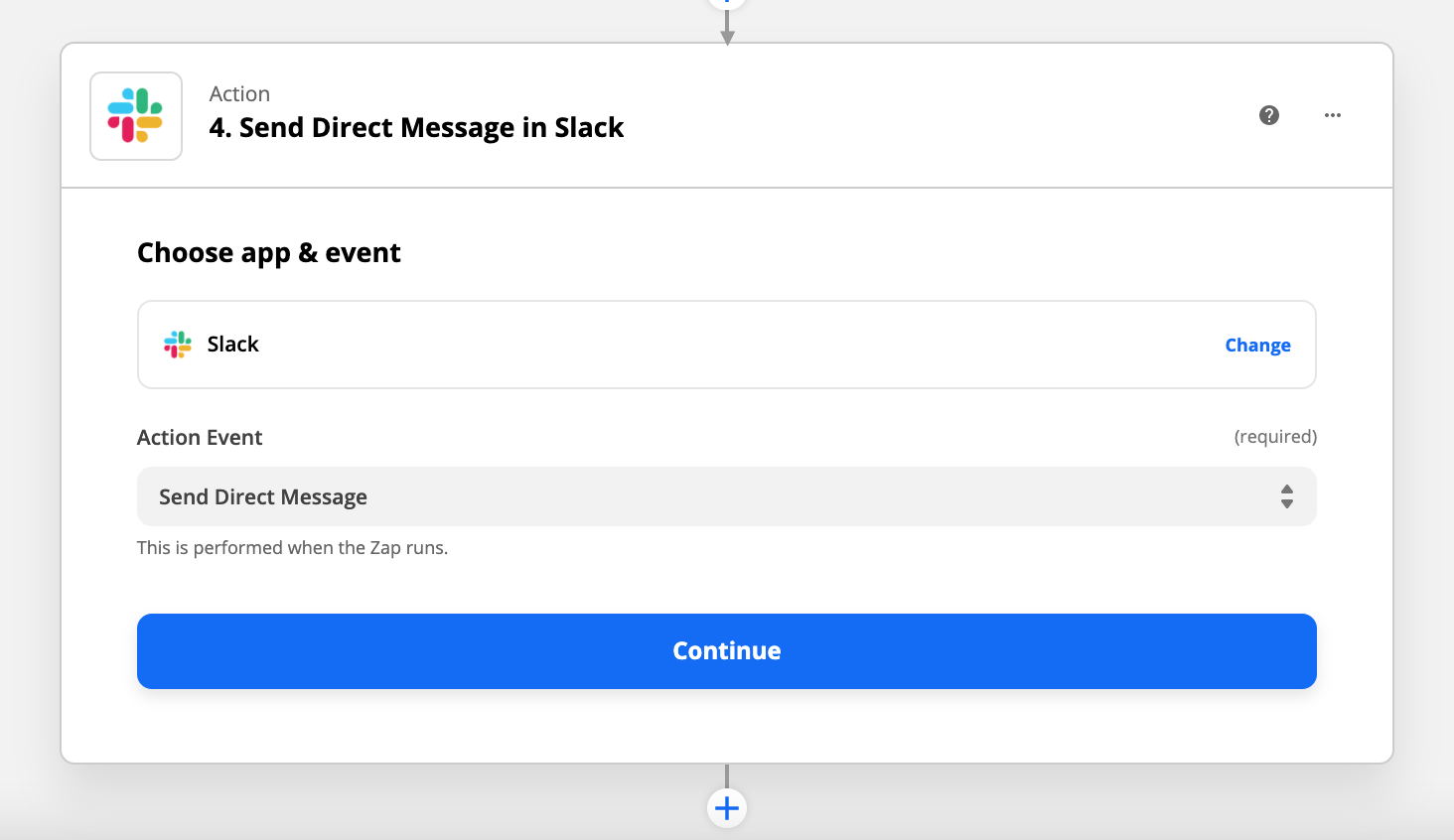
Customize your Slack DM notifications.
That’s it! If you’re happy with the Slack DM, go ahead and click the “Finish” button. Once you see the toggle switch to “On,” you’re ready to go and your Zap is live.
Wrapping up
No need to refresh the Product Hunt homepage or scan your inbox for email alerts now — your Zap will now automatically send Slack DMs to notify you of new products added to Product Hunt matching the criteria you defined using the MonkeyLearn text classifier. With MonkeyLearn + Zapier, you can filter out the noise and focus on the news that really matters.

Federico Pascual
November 13th, 2017